What Is Key Store Path When Generate Signed Apk
Posted By admin On 11.12.20- What Is Keystore Path When Generate Signed Apk Android Studio
- What Is Keystore Path When Generate Signed Apk React Native
- What Is Keystore Path When Generate Signed Apk In Eclipse
- What Is Key Store Path When Generate Signed Apk 2017

Jan 01, 2017 the 'Create.apk' item has disappeared from the 'Build' menu. I did find out that this was replaced with the 'Archive Manager' When I did create a.apk before two.apk files were created: an 'ordinary' and a 'Signed.apk'. With the Archive Manager the first one is created, but the Signed. Apr 10, 2020 Generate Signed APK Wizard. Specify Key and Keystore. On this page of the Wizard, specify the key store file that contains the digital key to sign the package with. You can use an existing key, or create a new one in an existing keystore, or create a new keystore. Dec 20, 2017 Go to Build - Generate Signed APK in Android Studio. In the new window appeared, click on Create new button. Next enter details as like shown below and click OK - Next. Select the Build Type as release and click Finish button. Wait until APK generated successfully message is displayed as like shown below.
In the menu bar, click Build Build Generate Signed Bundle/APK. In the Generate Signed Bundle or APK dialog, select Android App Bundle or APK and click Next. Below the field for Key store path, click Create new. On the New Key Store window, provide the following information for your keystore and key, as shown in figure 2.
Apart from generating signed packages to be deployed on physical devices, or unsigned packages to be run on emulators, you can also have an application package extracted and signed in the debug mode. This signature is sufficient for testing and debugging applications, but does not allow publishing them. Signing an application package in the debug mode is available only through configuring an artifact.
In the debug mode, you can have an APK signed either with the default certificate or with a custom one.
If you decide to use the default certificate, IntelliJ IDEA signs the extracted package in the debug mode using the debug keystore or a key that is generated by the Android SDK tools and has predefined names and passwords:
- Keystore name:
debug.keystore - Keystore password:
android - Key alias:
androiddebugkey - Key password:
android CN (common name):
CN=Android Debug,O=Android,C=US
These are the default settings in IntelliJ IDEA. This means that if you do not configure an artifact manually and select the Deploy default APK option in the Run/Debug Configuration: Android Application dialog box, IntelliJ IDEA will use the predefined values in the certificate for the generated .apk.
If you use a custom certificate, IntelliJ IDEA signs the extracted package in the debug mode using the debug keystore or a key that you specify yourself. You can have a new certificate generated or reuse an existing one. The latter approach is helpful, for example, if you have several applications and you want them all signed with he same certificate so they can be stored in the same folder on the device.
Signing a package in the debug mode
Select File Project structure from the main menu and click Artifacts in the left pane.
Click the New button and select Android Application from the context menu.
In the popup menu, define the artifact contents by selecting one of the following options:
To create an empty layout definition, select Empty.
To include a module data in the artifact, select From module <module name>
The general settings of the new artifact will be displayed in the Artifact Layout pane on the right.
Specify the general settings of the artifact. In the Output directory field, specify the location of the target package .apk file.
- Complete the artifact definition with the following steps:
Configure the artifact structure.
Add resources to the artifact.
Arrange the elements included in the artifact.
If necessary, specify additional activities to be performed before and after building the artifact in the Pre-processing and Post-Processing tabs.
Switch to the Android tab and specify the certificate you want to use from the Type list:
Select Debug signed with default certificate to have IntelliJ IDEA use the debug keystore or a key that is generated by the Android SDK tools and has predefined names and passwords.
Select Debug signed with custom certificate to have the package signed with a certificate of your choice. Specify the key to use and the keystore file that contains it by doing one of the following:
- To sign the package with a key from an existing keystore file:
Specify the file location in the Key store path text box. Type the path manually or click the Choose existing button and select the file in the dialog that opens. In the Key store password text box, type the password to the selected keystore.
Specify the key alias and enter the password to access the key.
- To generate a new key in an existing keystore:
Specify the file location in the Key store path text box. Type the path manually or click the Choose existing button and select the file in the dialog that opens. In the Key store password text box, type the password to the selected keystore.
Click the Create new button and configure the release key to be generated by filling in the data in the New Key Store dialog box that opens.
To generate a new keystore file with a new key:
Click the Create new button. In the New Key Store dialog box that opens, specify the location of the file to be generated in the Key store path text box. Type the path manually or click Browse , then select the parent folder and specify the name of the file.
Specify and confirm the password to access the keystore.
Configure the new release key by filling in the data in the Key area.
- To sign the package with a key from an existing keystore file:
Click Next.
To have IntelliJ IDEA obfuscate the application during packaging, select the Run ProGuard checkbox and specify the location of the proguard.txt configuration file. The file is generated on project creation and is stored in the project root. IntelliJ IDEA suggests this default location in the Config file path text box. Accept the suggestion or specify a custom configuration file by clicking Browse and selecting the required file in the dialog that opens.
In Preparing an App for Releasethe Archive Manager was used to build the app and place it in an archive forsigning and publishing. This section explains how to create an Androidsigning identity, create a new signing certificate for Androidapplications, and publish the archived app ad hoc to disk. Theresulting APK can be sideloaded into Android devices without goingthrough an app store.
In Archive for Publishing,the Distribution Channel dialog presented two choices fordistribution. Select Ad-Hoc:
In Archive for Publishing,the Sign and Distribute.. dialog presented us with two choices fordistribution. Select Ad-Hoc and click Next:
Create a New Certificate
After Ad-Hoc is selected, Visual Studio opens the SigningIdentity page of the dialog as shown in the next screenshot. Topublish the .APK, it must first be signed with a signing key (alsoreferred to as a certificate).
An existing certificate can be used by clicking the Import button and then proceeding toSign the APK. Otherwise, click the click the+ button to create a new certificate:
The Create Android Key Store dialog is displayed; use this dialogto create a new signing certificate that can use for signingAndroid applications. Enter the required information (outlined in red)as shown in this dialog:
The following example illustrates the kind of information that must be provided. Click Create to create the new certificate:
The resulting keystore resides in the following location:
C:UsersUSERNAMEAppDataLocalXamarinMono for AndroidKeystoreALIASALIAS.keystore
For example, using chimp as the alias, the above steps would create a new signingkey in the following location:
C:UsersUSERNAMEAppDataLocalXamarinMono for AndroidKeystorechimpchimp.keystore
Note
Be sure to back up the resulting keystore file and password in asafe place – it is not included in the Solution. If you lose yourkeystore file (for example, because you moved to another computer orreinstalled Windows), you will be unable tosign your app with the same certificate as previous versions.
For more information about the keystore, seeFinding your Keystore's MD5 or SHA1 Signature.
After clicking Ad-Hoc, Visual Studio for Mac opens the Android SigningIdentity dialog as shown in the next screenshot. To publish the .APK,it must first be signed it with a signing key (also referred to as acertificate). If a certificate already exists, click the Import anExisting Key button to import it and then proceed toSign the APK Otherwise, click the Create a NewKey button to create a new certificate:
The Create New Certificate dialog is used to create a new signingcertificate that can be used for signing Android applications. ClickOK after entering in the necessary information:
The resulting keystore resides in the following location:
~/Library/Developer/Xamarin/Keystore/alias/alias.keystore
For example, the above steps might create a new signingkey in the following location:
~/Library/Developer/Xamarin/Keystore/chimp/chimp.keystore
Note
Be sure to back up the resulting keystore file and password in asafe place – it is not included in the Solution. If you lose yourkeystore file (for example, because you moved to another computer orreinstalled macOS), you will be unable tosign your app with the same certificate as previous versions.
For more information about the keystore, seeFinding your Keystore's MD5 or SHA1 Signature.
Sign the APK
When Create is clicked, a new key store (containing a newcertificate) will be saved and listed under Signing Identity as shownin the next screenshot. To publish an app on Google Play, clickCancel and go toPublishing to Google Play.To publish ad-hoc, select the signing identity to use for signing andclick Save As to publish the app for independent distribution. Forexample, the chimp signing identity (created earlier) is selectedin this screenshot:
Next, the Archive Manager displays the publishing progress. Whenthe publishing process completes, the Save As dialog opens to askfor a location where the generated .APK file is to bestored:
What Is Keystore Path When Generate Signed Apk Android Studio
Navigate to the desired location and click Save. If the keypassword is unknown, the Signing Password dialog will appear toprompt for the password for the selected certificate:
After the signing process completes, click Open Distribution:
This causes Windows Explorer to open the folder containing thegenerated APK file. Key and peele substitute teacher meme generator. At this point, Visual Studio has compiled theXamarin.Android application into an APK that is ready for distribution.The following screenshot displays an example of the ready-to-publishapp, MyApp.MyApp.apk:
As seen here, a new certificate was added to the key store. To publishan app on Google Play, click Cancel and go toPublishing to Google Play.Otherwise click Next to publish the app ad-hoc (for independentdistribution) as shown in this example:
The Publish as Ad Hoc dialog provides a summary of the signed appbefore it is published. If this information is correct, clickPublish.
The Output APK file dialog will save the APK to the path specified. Click Save.
Next, enter the password for the certificate (the password that wasused in the Create New Certificate dialog) and click OK:
The APK is signed with the certificate and saved to the specifiedlocation. Click Reveal in Finder:
What Is Keystore Path When Generate Signed Apk React Native
This opens the finder to the location of the signed APK file:
The APK is ready to copy from the finder and send to its finaldestination. It's a good idea to install the APK on an Android deviceand try it out before distribution. SeePublishing Independentlyfor more information about publishing an ad-hoc APK.
Next Steps
What Is Keystore Path When Generate Signed Apk In Eclipse
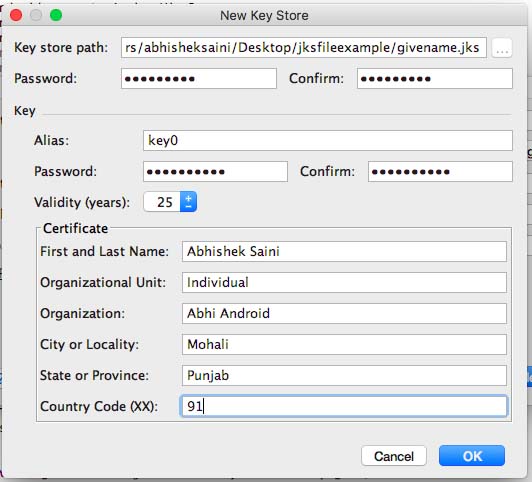
What Is Key Store Path When Generate Signed Apk 2017
After the application package has been signed for release, it must bepublished. The following sections describe several ways to publishan application.