Generate Private Key Fiel And Passphrase For Sftp
Posted By admin On 16.12.20Nov 10, 2011 4. Your public and private SSH key should now be generated. Open the file manager and navigate to the.ssh directory. You should see two files: idrsa and idrsa.pub. Upload the idrsa.pub file to the home folder of your remote host (assuming your remote host is running Linux as well). Connect to your remote host via SSH and use the following command to. Jun 12, 2019 Step 2 – Add Key in Filezilla. Follow the given below screenshots to add primary key in filezilla. Go to Edit Menu and Click on Settings Submenu. Select SFTP under Connection and click Add key file. Select private key file. You Key file will be added in List. Now Just click OK. Some times Filezilla prompt to convert key in the case provided key is not in the correct format which Filezilla supports.
- Generate Private Key File And Passphrase For Sftp File
- Generate Private Key Fiel And Passphrase For Sftp Free
- Generate Private Key Fiel And Passphrase For Sftp Server
- Generate Private Key Fiel And Passphrase For Sftp Download
- Generate Private Key Fiel And Passphrase For Sftp File
Applies to:
Generate Private Key File And Passphrase For Sftp File
SAP Netweaver PI based SFTP Adapters
Summary
The following sections briefly describe the steps to create SSH key pairs which can be used as an alternative for password based authentication. It also includes steps to verify key based authentication and import the keys in NWA key storage. It mainly foucses on creating PKCS12 Keys from OpenSSH Keys.
Author(s):
Sivasubramaniam Arunachalam
Company: SAP Labs
Created on: 30-Dec-2011
Author(s) Bio
Sivasubramaniam Arunachalam is a senior developer at SAP Labs (Technology Innovation Platform). He is currently occupied with PI 7.31 development/maintenace activities. Since Sivasubramaniam joined SAP Labs in July 2010, he has developed new features in several adapters/areas including File, JDBC, IDoc, SOAP/XI, HTTP, JPR, B2B(RNIF 1.1/2.0, CIDX & PIDX) Adapters, XML Validation and Mapping Runtime. Currently, he is the component responsible for File, JDBC, B2B Adapters and XML Validation and takes care of all new development, enhancement and maintenance activities.
Table of Contents
Tools Required
- PuTTY Key Generator
- PuTTY
- Open SSL Utility
- SSH Key Generator
- Cygwin(for Windows Users) with the following packages
- OpenSSL
- SSH
Keys to be Generated
- Public Key (OpenSSH Format)
- Private Key (Putty Format)
- Private Key (PEM)
- Public Key (X.509 Certificate)
- Private Key (PKCS 12)
Use PuTTY Key Generator to Create SSH Public/Private Keys
- Download PuTTYgen.exe from http://www.chiark.greenend.org.uk/~sgtatham/putty/download.html
- Select SSH2-RSA as a key type
- Click on 'Generate' and move your mouse cursor in 'Key' section to generate the keys based on random mouse move co-ordinates.
- After the required mouse movements, it will generate the random key
- Click 'Save public key' and save it as 'public_key' name
- It will look like below
- Click 'Save private key' and save it as 'private_key.ppk' name
- It will look like below
- Leave Passphrase fields as blank and Select Conversions -> Export OpenSSH key
- Ignore the warning by choosing 'Yes'
- Save it under 'private_key.pem' name
- It will look like below
- The following keys are created
Use Open SSL to Create X.509 and P12 Certificates
- If you are in windows, use Cygwin
- Navigate to the location where the keys generated above are stored
- Create the X509 certificate from the private key
- It will look like below
- Create the PKCS type 12 Keystore
Generate Private Key Fiel And Passphrase For Sftp Free
- Provide the password (which will be used in channel configuration)
- The created key would be in encrypted (binary) form
Import the Private Key into NWA Key Store
- Open the nwa key store and create a new view called SFTP_TEST
- Click on 'Import Entry' and select the generated p12 file
- After import, verify the entries.
Generate Private Key Fiel And Passphrase For Sftp Server
Configure the Public Key in SSH Server
- Copy the public key in to SSH Server via SFTP
- Login to SSH server verify the copied public key
- Since the public key does not have any permissions, change it to 400 (for read)
- Use ssh-keygen tool to create openSSH format public key
Generate Private Key Fiel And Passphrase For Sftp Download
- Add the created openSSH public key to authorized_keys filles
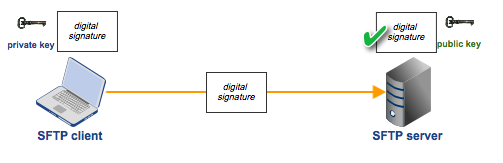
Generate Private Key Fiel And Passphrase For Sftp File
- Check the permissions of .ssh folder and authorized_keys file for access permissions
Verify the Key Pairs with PuTTY
- Now, the key based authentication can be verified with PuTTY.
- Enter the host name and port
- Select the private key (.ppk)
- Confirm the Security alert
- If the configuration is correct, the connection will be established successfully